Shy Snowflakes

This tut was written by me (GlitterDeb) and any similarities to others is purely coincidental.
Supplies:
Template: Dezigns by Ali #144
HERE
www.DesignsbyAli.blogspot.com
Scrap Kit: Bittersweet Designs
Snowflakes and Snowmen
HERE
www.Designsbybittersweet.blogspot.com
Tube: Artwork by Elias Chatzoudis
HERE
www.mypsptubes.com
www.elias-design.gr
Do not use my tube unless you have the proper license to do so.
1. Open up template in PSP. Shift D to duplicate. Close out original.
2. Add new raster layer, flood fill white and send to bottom.
3. Close out all layers by clicking on eye in layers section, except for Raster layer 1. Copy Bittersweet Designs paper 3.
Selections>select all>selections>float>selections>defloat>paste as new layer>resize 50%>place where want>selections>invert>delete key on keyboard>selections>select none. Delete raster layer 1.
4. Open up raster layer 4 in layers sections.
Copy Bittersweet Designs paper 7.
Selections>select all>selections>float>selections>defloat>paste as new layer>selections>invert>delete key on keyboard>selections>select none. Delete raster layer 4.
Merge visible. Add drop shadow using these settings:
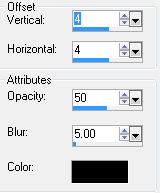
Close out this layer.
5. Open up raster layer 2.
Copy Bittersweet Designs paper 4.
Selections>select all>selections>float>selections>defloat>paste as new layer>resize 50%>place where you want>selections>invert>delete on keyboard>selections>select none. Delete raster layer 2.
6. Open up raster layer 3. Copy Bittersweet Designs paper 6.
Selections>select all>selections>float>selections>defloat>paste as new layer>selections>invert>delete on keyboard>selections>select none. Delete raster layer 3. Merge visible. Add drop shadow using same settings. Close out layer.
7. Open new image 600x600. Flood fill with metal steel gradient. Copy image.
8. Open raster layer 6.
Selections>select all>selections>float>selections>defloat>paste as new image>selections>invert>delete key on keyboard>selections>select none.
Delete raster layer 6. Add drop shadow with same settings.
9. Repeat step 8 on raster layer 7.
10. Repeat step 8 on raster layer 8.
Open up all merged layers now.
11. Open up tube. Copy and paste as new layer. Resize 80%. Place in-between squares where you want it.
Bring to top and add drop shadow with same settings.
12. Open up Bittersweet Designs Bow 6. Resize to 30%. Place where desired. Add drop shadow with same settings.
13. Open up Bittersweet Designs Wrap 10. Resize 30% then resize again 75%. Place under Bow 6. Add drop shadow with same settings.
14. Open up Bittersweet Designs Snowflake 4. Copy and paste as new image. Resize 40%. Place where wanted. Add drop shadow with same settings.
15. Open up Bittersweet Designs Snowman 3. Copy and paste as new image. Resize 25%. Place where wanted. Add drop shadow with same settings.
16. Open up Bittersweet Designs Felt Doodle 7. Copy and paste as new image. Resize 25%, rotate right 45, and place right above white layer, on left side.
17. Open up Bittersweet Designs Felt Doodle 6. Copy and paste as new image. Resize 25%, rotate right 45, and mirror. Place right above white layer, on right side.
18. Add copyright information and watermark. Merge all (flatten).
Save your tag as a template.
19. Add your name. I used Font Frosty size 48 stroke 1, foreground Black, background 119,13,13. Add drop shadow using same settings.
I hope that you enjoyed this tut.



