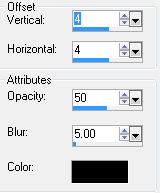Sweet Escape Tutorial
This is entirely my own idea. Any resemblance to any
other is totally and purely coincidental.
This tag was made with Paint Shop Pro 9.
I hope that you enjoy my tut.
Supplies Needed:
Scrap Kit Sweet Escape Summer Kit
by Kittie’s Sinful Designz found
HERETemplate #4 by Kittie’s Sinful Temps and can
be found
HEREMask WSL_Mask223 by
weescotslass and can be found
HEREI am using the awesome art work by
Joel Adams. Please do not use these tubes
unless you have the proper license to do so,
and you have acquired the tubes legally from
CILMFont of choice. I used Twilight 3 size 60 stroke 2. I used foreground black and background
with paper 2 from kit.
********************************
Okay, let's begin.
1. Open up your tubes, template and mask.
Hold down Shift D to duplicate the template.
Delete the copyright layer on the duplicate.
2. I like to work on a big area then resize
later, so go to image, canvas size, and
make the template 700 x 700.
3. Add a new raster layer, put on bottom,
and flood fill with white. If you want a
transparent tag then skip this step.
4. Select paper 5 and copy. Paste as a new
layer. Go to Layers, new mask layer,
from image. Select your mask from drop down
box. Invert mask data box not checked.
Merge group.
5. Select circle layer. Selections, select all,
float, defloat. Copy and paste paper 3.
Selections, invert, hit delete key on keyboard,
select none. Select circle layer again.
Selections, select all, float, defloat, modify,
expand by 2. Flood fill this layer with black,
select none. Or I have a new image 700 x 700
and I flood fill that with black. Then I copy
and paste this into the tag, selections,
invert, delete key, select none. Delete
original circle layer. Merge two circle
layers together. Add drop shadow of choice.
6. Select stitch layer. Selections, select all,
float, defloat. Copy and paste paper 4. Select, invert, delete key, select none.
Select stitch layer again.
Selections, select all, float,
defloat, modify, expand by 2. Copy and paste
black paper. Selections, invert,
delete key, select none.
Delete original stitch layer.
Merge 2 stitch layers together. Add drop
shadow of choice.
7. Select rectangle 1 layer. Selections,
select all, float, defloat. Copy and paste paper 2. Select, invert, delete key, select none.
Select rectangle 1 layer again. Selections,
select all, float, defloat, modify, expand by
2. Copy and paste black paper. Selections,
invert, delete key, select none.
Delete original rectangle 1 layer.
Merge 2 rectangle 1 layers together. Add drop
shadow of choice.
8. Select rectangle 2 layer. Selections,
select all, float, defloat. Copy and paste
paper 10. Selections, invert, delete key, select
none. Select rectangle 2 layer again.
Selections, select all, float, defloat, modify,
expand by 2. Copy and paste black.
Selections, invert, delete key,
select none. Delete original rectangle 2
layer. Merge 2 rectangle 2 layers together.
Add drop shadow of choice.
9. Select rectangle 3 layer. Selections, float,
defloat. Flood fill with color #fe4775 (or a new image 700 x 700 and flood fill with #fe4775 and copy and paste. Selections, invert, delete key, select none). Select none.
Select original rectangle 3 layer again.
Selections, select all, float, defloat, modify,
expand by 2, copy and paste with black.
Delete original rectangle 3 layer. Merge two
rectangle 3 layers. Add drop shadow of choice.
10. Click on Vertical Rectangle 1. Selections,
Select all, float, defloat, copy and paste paper 10. Selections, invert, delete key, select none.
Click on Vertical Rectangle 1 again.
Selections, select all, float, defloat, modify,
expand by 2, fill with black, invert, delete
key. Delete original Vertical Rectangle 1.
Merge two vertical rectangle 1 layers. Add
drop shadow of choice.
11. Click on Vertical Rectangle 2. Selections,
select all, float, defloat, copy and paste paper
2, selections, invert, delete key, select none.
Click on original Vertical Rectangle 2 again.
Selections, float, defloat, modify, expand by
2, copy and paste with black, selections,
invert, delete key, select none.
Delete original Vertical Rectangle 2.
Merge two vertical rectangle 2 layers. Add
drop shadow of choice.
12. Click on Vertical Rectangle 3. Selections,
select all, float, defloat, copy and paste #fe4775, select, invert, delete key. Click
on Vertical Rectangle 3 again. Selections,
select all, float, defloat, modify, expand by 2,
copy and paste with black, selections,
invert, delete key, select none. Delete original
Vertical Rectangle 3. Merge two vertical
rectangles. Add drop shadow of choice.
13. Click on Rectangle Frame. Selections,
select all, float, defloat, copy and paste
paper 8, selections, invert, delete key,
select none. Click on rectangle frame again.
Selections, float, defloat, modify, expand
by 2, copy and paste with black,
selections, invert, delete key, select none.
Delete original rectangle frame. Merge
two rectangle frames together.
14. Click on Rectangle Border. Selections,
select all, float, defloat, copy and paste
paper 2, selections, invert, delete key,
select none. Click on Rectangle Border
again. Selections, select all, float, defloat,
modify, expand by 2, copy and paste with black, selections, invert, delete key,
select none. Delete original Rectangle
Border. Merge 2 rectangle borders together.
Merge both Rectangle Frame and Rectangle
Border together. Add drop shadow of choice.
15. Click on Square Frame 1. Selections,
select all, float, defloat, copy and paste
paper 2, selections, invert, delete key,
select none. Click on Square Frame 1 again.
Selections, select all, float, defloat, modify,
expand by 2, copy and paste with black,
selections, invert, delete key, select none.
Delete original Square Frame 1. Merge two
square frames together.
16. Click on Inner Frame 1. Selections, select
all, float, defloat, copy and paste paper 6,
reduce size to your liking, move paper to
where the beginning of all rays are in the left
hand corner, selections, invert, delete key,
select none. Click on Inner Frame again.
Selections, select all, float, defloat, modify,
expand by 2, copy and paste with black,
selections, invert, delete key, select none.
Click on Inner Frame 1 again. Selections,
select all, float, defloat. Go to tube Joel Adams
LilJourney2008, mirror image before you copy, copy and paste onto tag. Position tube where you want it on top of left square, selections, invert, delete key, select none. Add drop shadow. Delete original Inner Frame. Merge all 3 layers of left square. Add drop shadow
of choice.
17. Click on Square Frame 2. Selections,
select all, float, defloat, copy and paste paper
2, selections, invert, delete key, select none.
Click on Square Frame 2 again. Selections,
select all, float, defloat, modify, expand by 2,
copy and paste with black, selections, invert,
delete key, select none. Delete original Square
Frame. Merge 2 square frames together.
18. Click on Inner Frame 2. Selections,
select all, float, defloat, mirror image paper 6,
copy and paste paper 6, resize to your liking,
move the paper to where the beginning of
the rays are in the right hand corner,
selections, invert, delete key, select none.
Click on Inner Frame 2 again. Selections,
select all, float, defloat, modify, expand
by 2, copy and paste with black, selections,
invert, delete key, select none.
Go to tube Joel Adams LilJourney2008,
mirror image so image is in original position, copy and paste onto tag. Position tube where you want it on top of right square, selections,
invert, delete key, select none. Delete original
Inner Frame 2. Merge all 3 layers. Add
drop shadow of choice.
19. Click on Inner Flower 1. Selections,
select all, float, defloat, copy and paste paper
4, selections, invert, delete key, select none.
Delete Inner Flower 1 original.
20. Click on Flower 1. Selections, select
all, float, defloat, copy and paste paper 10,
resize to your liking, position over flower ants,
selections, invert, delete key, select none. Click
on Flower 1 again. Selections, select all,
float, defloat, modify, expand by 2, copy and
paste with black, selections, invert, delete key,
select none. Delete Flower 1 original. Merge
Inner Flower 1 and Flower 1 together. Add
drop shadow of choice.
21. Click on Inner Flower 2. Selections,
select all, float, defloat, copy and paste
paper 4, selections, invert, delete key,
select none. Delete Inner Flower 2 original.
22. Click on Flower 2. Selections, select
all, float, defloat, copy and paste paper 9,
resize to your liking, position over flower ants,
selections, invert, delete key, select none.
Click on Flower 2 again. Selections, select
all, float, defloat, modify, expand by 2, copy
and paste with black, selections, invert,
delete key, select none. Delete Flower 2
original. Merge Inner Flower 2 and Flower
2 together. Add drop shadow of choice.
All layers of the template should now be
covered. On to embellishments.
23. Choose Clipped Flower 2. Resize
to your liking. Position at top of circle. Add
drop shadow of choice.
24. Choose Macaw 1. Delete branch macaw
is standing on. Resize to your liking.
Mirror image. Position on top of left
square to your liking.
Add drop shadow of choice.
25. Choose Macaw 2. Delete branch macaw
is standing on. Resize to your liking.
Position on top of right square to your
liking. Add drop shadow of choice.
26. Copy and paste Joel Adams LilPenny2008.
Resize and position to your liking. Add drop shadow of choice.
Add copyright and your watermark, if you
use one. Resize, with all layers checked,
80%. Add your name of choice.
I hope that you enjoyed my tutorial. If you
have any questions please ask. I would love
to see your results. You can email me at glitter59626@yahoo.com
I will put your results on my blog.